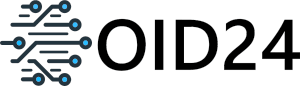Optymalizacja systemu Windows jest kluczowym krokiem, który pozwala na poprawę wydajności naszego komputera. Niezależnie od tego, czy jesteś zaawansowanym użytkownikiem, czy dopiero zaczynasz swoją przygodę z komputerami, istnieje wiele sposobów na to, by Twój system działał szybciej i efektywniej. W niniejszym artykule przedstawiamy szereg praktycznych wskazówek, które pomogą Ci w pełni wykorzystać możliwości systemu Windows, a także zapewnią lepszą wydajność sprzętu. Od instalacji najnowszych aktualizacji po dostosowanie efektów wizualnych – dowiedz się, jak zoptymalizować system Windows w kilku prostych krokach.
Optymalizacja systemu Windows – kluczowe kroki do poprawy wydajności
Aby system Windows działał sprawnie i bez zakłóceń, warto zacząć od kilku podstawowych kroków. Pierwszym z nich jest regularna instalacja aktualizacji systemu i sterowników, które poprawiają bezpieczeństwo i wydajność. System Windows regularnie udostępnia aktualizacje, które zawierają poprawki błędów i nowe funkcje. Dlatego tak ważne jest, aby system był zawsze na bieżąco. Kolejnym krokiem jest zamknięcie niepotrzebnych aplikacji i kart przeglądarki, które mogą obciążać pamięć RAM i procesor. Warto także uruchomić narzędzie do rozwiązywania problemów ze zgodnością programów, które pomoże w identyfikacji i naprawie problemów z wydajnością.
Nie można zapomnieć o skorzystaniu z funkcji ReadyBoost. Jest to rozwiązanie, które pozwala na zwiększenie wydajności komputera poprzez wykorzystanie zewnętrznego dysku flash USB jako dodatkowej pamięci cache. Włączenie automatycznego zarządzania plikiem stronicowania również przyczynia się do lepszej alokacji zasobów systemowych. Te proste kroki mogą znacząco wpłynąć na szybkość i płynność działania systemu Windows, co z pewnością docenisz podczas codziennego użytkowania komputera.
Jak zainstalować najnowsze aktualizacje systemu Windows?
Instalacja najnowszych aktualizacji systemu Windows jest nie tylko kwestią bezpieczeństwa, ale także wydajności. Aby zainstalować aktualizacje, należy otworzyć menu „Ustawienia”, a następnie przejść do sekcji „Aktualizacje i zabezpieczenia”. Tam znajdziesz opcję „Windows Update”, gdzie możesz sprawdzić dostępność aktualizacji. System automatycznie pobierze i zainstaluje dostępne aktualizacje, co może wymagać ponownego uruchomienia komputera. Ważne jest, aby regularnie sprawdzać dostępność nowych aktualizacji, ponieważ Microsoft często wydaje poprawki, które mogą rozwiązać wiele problemów z wydajnością.
Aktualizacje systemu Windows to nie tylko nowe funkcje, ale także poprawki błędów i zabezpieczeń. Warto zwrócić uwagę na aktualizacje sterowników, które są równie istotne. Sterowniki to oprogramowanie, które umożliwia komunikację między systemem operacyjnym a sprzętem. Niezaktualizowane sterowniki mogą prowadzić do problemów z wydajnością i stabilnością systemu. Dlatego warto regularnie odwiedzać strony producentów sprzętu, aby pobrać i zainstalować najnowsze wersje sterowników. Dzięki temu Twój komputer będzie działał sprawniej i bardziej niezawodnie.
Jak zamknąć niepotrzebne aplikacje i karty przeglądarki?
Niepotrzebne aplikacje i otwarte karty przeglądarki mogą znacząco obciążać zasoby systemowe, takie jak pamięć RAM i procesor. Aby poprawić wydajność, warto regularnie zamykać nieużywane programy i karty. W systemie Windows możesz skorzystać z Menedżera zadań, aby zobaczyć, które aplikacje zużywają najwięcej zasobów. Aby otworzyć Menedżera zadań, wystarczy kliknąć prawym przyciskiem myszy na pasek zadań i wybrać „Menedżer zadań”. W zakładce „Procesy” zobaczysz listę uruchomionych aplikacji i procesów, które można zamknąć, klikając na nie prawym przyciskiem i wybierając „Zakończ zadanie”.
Zamknięcie niepotrzebnych aplikacji to tylko część procesu. Warto również zwrócić uwagę na karty otwarte w przeglądarce internetowej. Każda karta zużywa pamięć RAM, co może prowadzić do spowolnienia systemu. Jeśli masz otwartych wiele kart, zastanów się, które z nich są naprawdę potrzebne i zamknij resztę. Możesz także skorzystać z funkcji „Hibernacja kart” dostępnej w niektórych przeglądarkach, która pozwala na tymczasowe wyłączenie nieaktywnej karty, oszczędzając zasoby systemowe. Dzięki tym prostym krokom komputer będzie działał wydajniej, a Ty będziesz mógł cieszyć się lepszą szybkością i responsywnością.
Jak wykorzystać ReadyBoost do zwiększenia wydajności?
ReadyBoost to funkcja systemu Windows, która umożliwia zwiększenie wydajności komputera poprzez wykorzystanie zewnętrznego dysku flash USB jako dodatkowej pamięci cache. Aby skorzystać z tej funkcji, wystarczy włożyć dysk USB do portu komputera, a następnie w oknie dialogowym, które się pojawi, wybrać opcję „Przyspiesz mój system za pomocą ReadyBoost”. Pamiętaj, że nie każdy dysk USB nadaje się do użycia z ReadyBoost – musi on spełniać określone wymagania dotyczące szybkości odczytu i zapisu danych. Warto również upewnić się, że dysk jest sformatowany w systemie plików NTFS lub exFAT.
ReadyBoost może być szczególnie przydatne w przypadku starszych komputerów, które mają ograniczoną ilość pamięci RAM. Gdy system operacyjny wymaga więcej pamięci, niż jest dostępne, korzysta z pliku stronicowania na dysku twardym, co jest znacznie wolniejsze niż dostęp do pamięci RAM. ReadyBoost pozwala na tymczasowe przechowywanie danych na szybszym nośniku, co zwiększa szybkość reakcji systemu. Choć korzyści z ReadyBoost są najbardziej widoczne na komputerach z mniejszą ilością pamięci RAM (2 GB lub mniej), to każde urządzenie może zyskać na szybkości działania, zwłaszcza podczas pracy z dużymi plikami lub aplikacjami.
Jak zwolnić miejsce na dysku w systemie Windows?
Zwalnianie miejsca na dysku jest kluczowym elementem optymalizacji systemu. Jednym z najprostszych sposobów na zwolnienie miejsca jest usuwanie plików tymczasowych. Można to zrobić ręcznie, ale znacznie wygodniej jest skorzystać z narzędzia „Oczyszczanie dysku”, które automatycznie identyfikuje i usuwa zbędne pliki. Aby uruchomić to narzędzie, wystarczy wpisać „Oczyszczanie dysku” w polu wyszukiwania systemu Windows i wybrać odpowiednią opcję. Program skanuje dysk i przedstawia listę plików, które można usunąć, takich jak pliki tymczasowe, stare kopie aktualizacji systemu czy dane z kosza.
Innym sposobem na zwolnienie miejsca jest korzystanie z Czujnika pamięci, który automatycznie usuwa niepotrzebne pliki, gdy miejsce na dysku zaczyna się kończyć. Możesz także odinstalować nieużywane aplikacje i przenieść rzadko używane pliki na nośnik wymienny, taki jak zewnętrzny dysk twardy lub chmura. Warto również regularnie przeglądać zawartość folderu „Pobrane” oraz „Dokumenty”, usuwając zbędne pliki. Dzięki tym działaniom nie tylko zwolnisz miejsce na dysku, ale również przyspieszysz działanie systemu, co jest szczególnie ważne w przypadku starszych komputerów z ograniczoną pojemnością dysku twardego.
Jak dostosować efekty wizualne dla lepszej wydajności?
Efekty wizualne w systemie Windows mogą znacznie obciążać zasoby komputera, zwłaszcza jeśli korzystasz z mniej wydajnego sprzętu. Aby poprawić wydajność, warto dostosować te efekty. Możesz to zrobić, przechodząc do menu „System” w „Panelu sterowania”, a następnie wybierając „Zaawansowane ustawienia systemu”. W sekcji „Wydajność” kliknij „Ustawienia”. Otworzy się okno, w którym można dostosować efekty wizualne. Możesz wybrać opcję „Dopasuj dla uzyskania najlepszej wydajności”, co automatycznie wyłączy wszystkie zbędne efekty, takie jak przezroczystość, animacje czy cienie.
Oczywiście, jeśli nie chcesz rezygnować ze wszystkich efektów wizualnych, możesz dostosować ustawienia ręcznie. Warto wyłączyć te, które uważasz za zbędne, pozostawiając te, które nie wpływają znacząco na wydajność. Dzięki tym zmianom nie tylko odciążysz system, ale również poprawisz czas reakcji komputera. Pamiętaj, że dostosowanie efektów wizualnych to prosty sposób na zwiększenie wydajności, który nie wymaga żadnych dodatkowych narzędzi ani zaawansowanej wiedzy technicznej.
Podsumowując, optymalizacja systemu Windows to proces, który każdy użytkownik komputera powinien regularnie przeprowadzać. Dzięki prostym krokom, takim jak instalacja aktualizacji, zamknięcie niepotrzebnych aplikacji czy dostosowanie efektów wizualnych, można znacząco poprawić wydajność systemu. Korzystając z powyższych wskazówek, Twój komputer będzie działał szybciej i bardziej efektywnie, co przełoży się na lepsze doświadczenie użytkownika i dłuższą żywotność sprzętu.
Co warto zapamietać?:
- Regularne instalowanie aktualizacji systemu Windows i sterowników poprawia bezpieczeństwo i wydajność komputera, co jest kluczowe dla jego sprawnego działania.
- Zamykanie niepotrzebnych aplikacji i kart przeglądarki za pomocą Menedżera zadań pomaga odciążyć pamięć RAM i procesor, co przyspiesza działanie systemu.
- Funkcja ReadyBoost umożliwia wykorzystanie zewnętrznego dysku USB jako dodatkowej pamięci cache, co zwiększa wydajność, zwłaszcza na komputerach z ograniczoną ilością RAM.
- Usuwanie zbędnych plików za pomocą „Oczyszczania dysku” i Czujnika pamięci zwalnia miejsce na dysku, co również przyczynia się do lepszej wydajności systemu.
- Dostosowanie efektów wizualnych w ustawieniach systemu pozwala na odciążenie zasobów komputera, co jest szczególnie korzystne dla mniej wydajnego sprzętu.